Stop me if you’ve heard this one….
“We don’t have time for process, it just slows us down.”
In the buzz of today’s world, you’ve probably had this thrown at you at least once. Process has supposedly become an anathema to productivity. Everyone from developers up to CTOs seem to think that you need to get rid of process in order to turn out timely software.
Well, they’re wrong.
I understand the reasons behind it. As someone who’s had to fill out change request forms to alter a server’s MAXDOP setting, process can be tedious and troublesome. It can be a shackle that mires work in the swamp of forms and sign offs. When you’re living in a world of “get sh*t done”, process can be a thorn in everyone’s side.
There’s another side of the coin, though. Process, done right, will ensure that work is done the same way every time. It can provide protection against costly mistakes, unexpected outages, and other business pains that puts everyone under the gun. Also, if you build your process right, it won’t be a bottleneck to your work but a guide rail to keep you on the right track.
 Driving vs. Riding
Driving vs. Riding
The analogy I like to use with folks when I explain the need for process is by comparing highways and railroads. Think about how you drive for a moment. When you’re on the highway, with a bunch of other people trying to get to the same place, you can only go so fast. You’re going to be limited to how many other cars are around you, so more traffic means slower speeds. Of course, then you get that one person who starts trying to move faster than is safe in traffic, usually causing an accident.
This is the lack of process at play. Different teams or developers have their own car and are trying to get to the release. However, everyone else is doing the same and your highway only has so much bandwidth. Sure, we have a road, so some path is defined, but there’s nothing to govern your interactions with the other cars other than general momentum and the number of resources you have to make the deploy work. You could make the road wider by getting more resources, but that’s not scalable.
Contrast this with a railroad track. It’s straight, narrow, and trains can fly along this because all the roadblocks are out of the way. You can link multiple cars together on a train to get everyone to the same place at the same time, which is a lot faster than using the highway. Even if the train moves a little slower than a car, it will still get there ahead because there isn’t anything blocking the track. You also get there safer because there isn’t any competing traffic to get in the way and risk an accident.
Building railroads is the goal of implementing process. You want to build something that is direct and well defined. What we lose in freedom pays off in speed. We’re building bullet trains that can deliver rapid deployments through consistent, repeatable action. This is achieved by removing blocks, reducing stops, and streamlining the process we use to get things done. Process should not be a throttle, but a track, giving us a clear method of getting things done faster.
I’ve Been Working On The Railroad
How do we go about building this Nirvana? It takes cooperation between both development and operations teams to build this right, as both are invested in the outcome. Developers want to deliver new code to market faster and operations wants that code to be safe, stable, and not put the business at risk. Both sides must come together to collaborate on building the process. And make no mistake, this will be a building effort. There is no black voodoo magic in making this happen.
The first step is actually to write everything down. I always preach that the most basic form of automation is a check list. You can’t automate a process if you don’t know what it is. Start with a plan that everyone puts together for how software should be released and use that as your road map.
“We can’t take the time to stop doing everything just to put this together!!!” Yeah, I’ve heard that one too. No one is asking you to stop working just to switch to a new process. All I’m suggesting is, if you’ve got your highway, start building your railroad next to it. People will still be driving on the road.
You also might have people concerned about getting it right the first time. Let’s be honest here, you may not. Treat this plan like you would any other piece of work you have and develop it iteratively. Start somewhere and, as you build things out, fix the problems you discover. Your release process is just another piece of software, with features and bugs. No reason not to treat it in the same way.
Once you’ve got your plan, start following it. It might be inconvenient, but this is the sort of thing that takes discipline. It may seem tedious, but this is the start of a diet or exercise plan. It will be tough, but over time it will get easier and you’ll get better at it.
As you follow your plan, you will be able to introduce tooling and automation to speed up parts of your railroad track. Unit tests, automated builds, source control, incremental changes…these are all pieces of the process. Improve your process one piece at a time, making each new change so it can be evaluated and verified before moving on to the next step.
Build your process with the goal of removing traffic jams and slow downs. You want to lay down track to give guidance and consistency. You will find that you and those around you will achieve that mythical space of being faster, more reliable, and ultimately more agile with your software development. In short, you’ll run like you’re on rails.
All Aboard
Building this sort of process is at the heart of DevOps. DevOps isn’t a tool or a magic method, it is a deliberate culture of cooperation and discipline. The only way you will build your railroad is if you bring together development teams and operations engineers and work together to relieve your shared pain. That is the selling point: both sides share many of the same challenges, so it should a no-brainer to come together and solve those issues.
If you’re looking for a real world example, check out Farm Credit Services of America. This article articulates, in a very real way, how one company moved into a DevOps culture and built their own railroad. While there’s a lot of information in the article, at the core it is about how development and operations collaborated to achieve something together.
I’ve seen similar work in other companies. It is usually painful growth, but the results far exceed the gains. What is important is to not lose sight of the need for process. Getting rid of process, if anything, will hinder you just as much as following some archaic method merely because it is rote. Build your process with the goal of removing bottlenecks and establishing guide rails. You will find that you and those around you will achieve that mythical space of being faster, more reliable, and ultimately more agile with your software development.
(I want to thank Rie Irish(@IrishSQL) for proof reading and contributing to this blog article.)

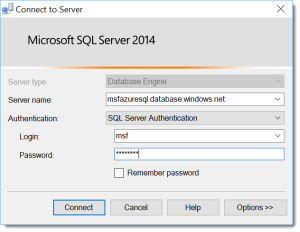
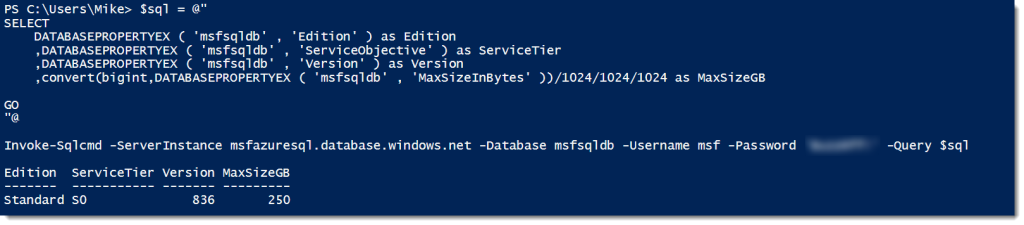
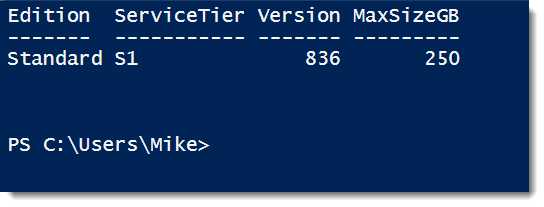
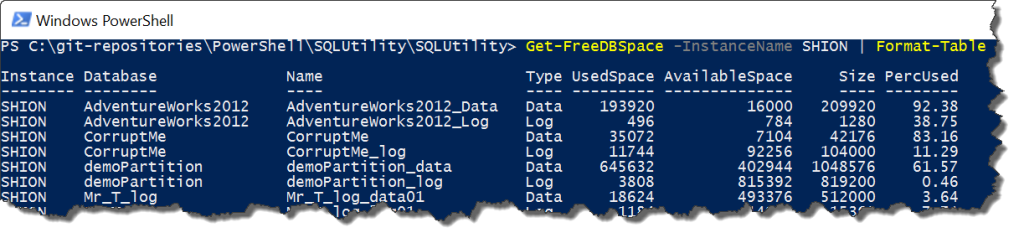
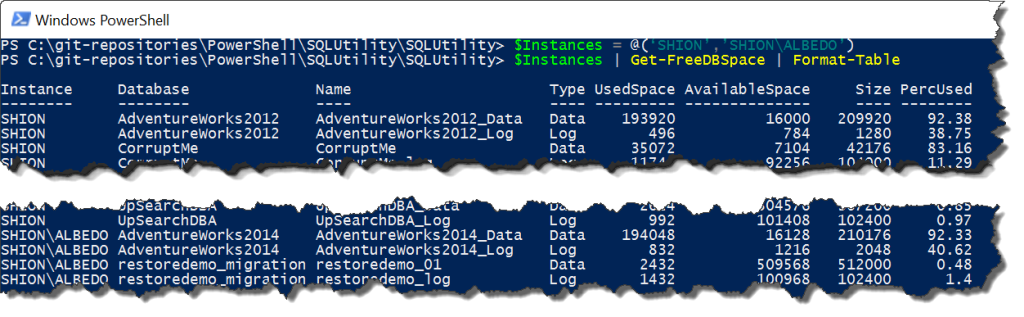

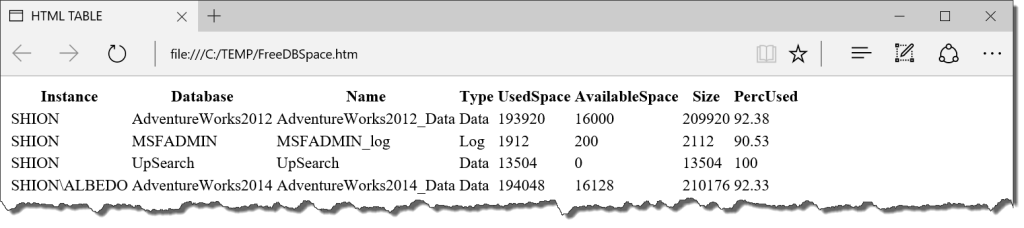

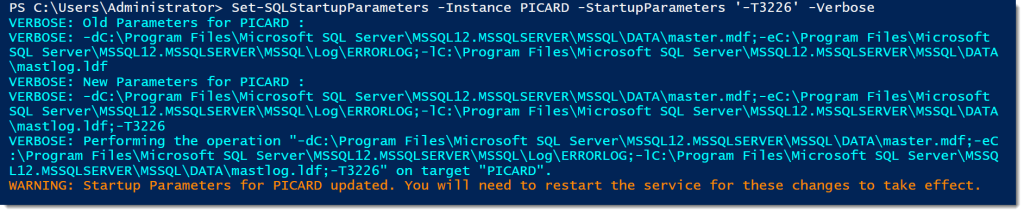
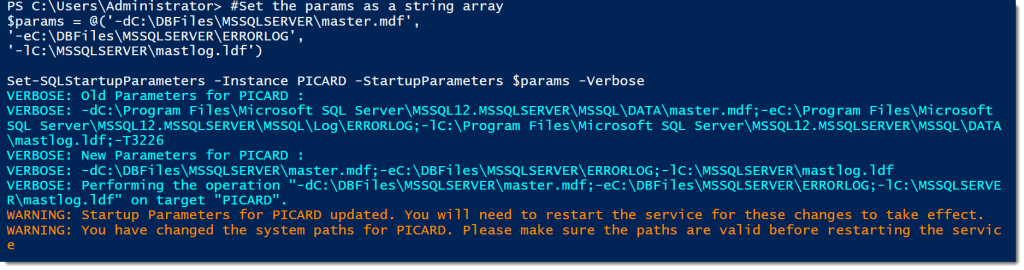

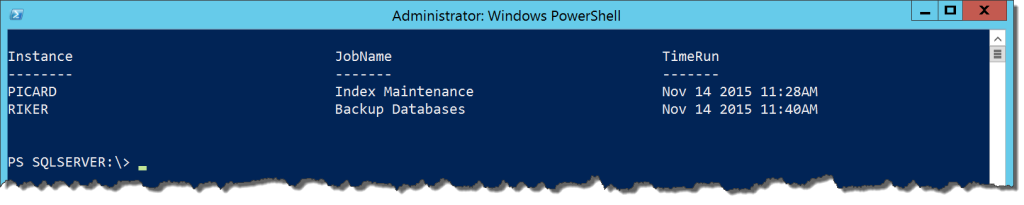


 I’m tweeting!
I’m tweeting!