A while back when I was still studying music, I went to a master class conducted by a prominent tuba player. We covered a lot of the usual stuff, like breathing exercises, intonation, and specific excerpts and audition pieces. A major portion of the time, though, was spent on another important aspect of musicianship: listening. As a group, we talked about listening to different musicians to how they would phrase melodies or shape dynamics, discussing guys like Sinatra, Rush, Miles Davis, and many others. It was stressed that spending time listening critically to music was just as important as practicing and something we should be spending a couple hours on daily.
I began to think about this vital part of musicianship recently when I was at SQL Saturday 107, talking with other presenters about how we approached our presentations. For many of us, the practice of public speaking isn’t just about sharing with others of the SQL community, but also about improving our own skills. I’ve written before about how presenting is like performing and, while I’ve been practicing and rehearsing my presentations, I’ve also been trying to watch other presenters to learn what techniques others use and what might help me improve my own skills.
There have been a couple speakers that have taught me a lot, simply by watching them use their craft. Probably my biggest influence to date is Grant Fritchey(b|t). I’ve learned a fair amount from watching him, but one of Grant’s greatest strengths is he presents with passion and excitement. When a speaker is energized about a topic, the audience will be engaged and drawn in by that energy. It’s important because the energy becomes cyclical. The more the audience is engaged, the more comfortable the speaker gets, and the better the presentation flows. I’ve also noticed that Grant doesn’t try to force the audience to respond, but allows his own excitement to resonate in the audience.
Another lesson I’ve learned is how to use humor to relax an audience. Wes Brown(b|t) does some fantastic presentations on storage and part of what makes them work is his easy, natural humor. If you’ve ever met Wes, he’s always got a joke ready. This works for presentations because it relaxes the crowd when everyone shares a laugh. It also gets the audience to respond to the presenter, breaking down the wall between the two. This is important, because it helps create and drive that energy between the performer and audience.
A quick follow up on this, I’ve seen a lot of people use “funny pictures” in their presentations to interject this humor. While this works for some folks, I found this doesn’t work for me. In the style that I give presentations, I find that this approach is a little forced and takes away from the story I’m trying to tell. This isn’t to say that it won’t work for you or for other folks, it’s just a case of observing how others do something, evaluating it for my own use, and making a decision based of that analysis.
Some other thoughts on what doesn’t work. I’ve seen demos blow up on folks, presenters who lose focus, session that try and cover too much material, presentations that end to quickly because a speaker lost control of the pacing, etc. While none of these are related specifically to one another, they always remind me of how important it is to practice. The more you go over your presentation material, the better you will be at presenting it to others, and you can recognize the lack of rehearsal through critical observation.
The key with all of this is to become a student of the craft. Many of us have great technical knowledge, the ability to figure out those tough problems like memory pressure, storage bottlenecks, security, application caching….the list goes on and on. Much of this is because we read and study that craft. If we want to similarly immerse ourselves in the study of public speaking, we should watch what others do. This can be done at the PASS Summit, SQL Saturdays, or your local user group. You also can go online and watch any number of presentations at TED or other webinars given by the community. In fact, it could be very helpful to watch non-technical presentations to add perspective. Just as any musician would spend at least part of his day listening critically to music, you should watch videos, webinars, and other demonstrations with a critical eye.
Now I want to note, you’re not looking for errors just for the sake of errors. I had a music teacher who called those folks “calculator kids”, just figuring out everything that went wrong. That’s not what this is about. By watching presentations critically, you want to catalog what you like and what you don’t like, and try and figure out what things in a presenter’s style works for them. The goal is to find those skills and techniques that will make you a better presenter.
Here’s a little exercise: The next time you watch an online video or go see someone talk about a topic (any topic), write down three things you liked. That’s it, simple enough. Try and do that each time you’re in a session. You don’t even have to say these are three things you will do in future presentations, but by just writing them down you’ll start thinking about those tricks and will choose some for yourself. I promise you, just by doing that, your presentations will better and not only will your audiences get more out of them, you will too.
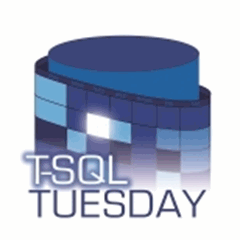
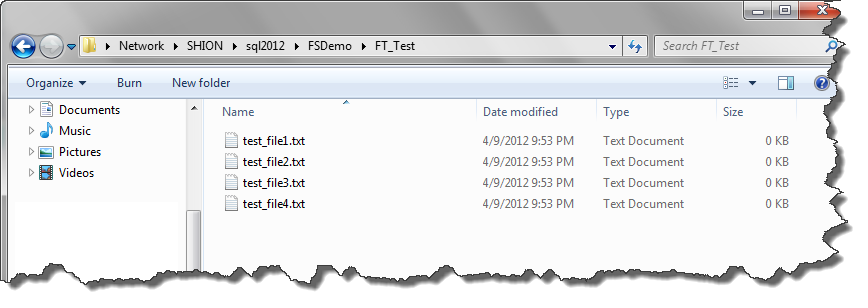
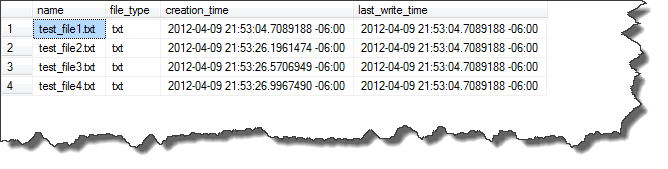

 I’m tweeting!
I’m tweeting!