Last week, I blogged about monitoring backups, service status, and disk space usage. These are the keys to survival for you and your databases. There are several ways that these can be monitored and there are many third party tools that you can use for these tasks. However, third party tools are often not an option. Fortunately, you can also make use of SQL and Powershell to handle basic monitoring. Here’s a couple scripts that you can use in your environments.
Overdue Backups
The backupset table makes it easy to know when your backups are being taken. By making use of a couple queries, you can find out if your databases are actually being backed up and take appropriate action. This particular script is designed to check for any databases that haven’t had a full backup (type=’D’) in the last three days and email out an alert if any are found.
with db_fulls(dbname,last_backup)
as
(select
database_name,
max(backup_start_date)
from
msdb.dbo.backupset
where
type='D'
group by
database_name)
select
d.name,
d.recovery_model_desc,
df.last_backup
into #results
from
sys.databases d
left join db_fulls df on (d.name = df.dbname)
where
isnull(df.last_backup,'1/1/1900') < dateadd(dd,-3,getdate())
if (select count(*) from #results) > 1
begin
DECLARE @tableHTML VARCHAR(MAX)
,@emailrecip varchar(200)
--SET YOUR EMAIL ADDRESS HERE
set @emailrecip = 'you@yourcompany.com'
SET @tableHTML =
N'</pre>
<h1>Overdue Backup Report</h1>
<pre>
' +
N'</pre>
<h2>No full backups in the last 3 days</h2>
<pre>
' +
N'</pre>
<table width="1250" border="1">' + N'
<tbody>
<tr>
<th align="left" width="40%">Database</th>
<th align="left" width="30%">Recovery Model</th>
<th align="left" width="30%">Last Backup</th>
</tr>
' + CAST ( ( SELECT td = rtrim(name), '', td = rtrim(recovery_model_desc), '', td = isnull(convert(varchar(100),rtrim(last_backup),100),'NO BACKUP'), ''
from #results order by name FOR XML PATH('tr'), TYPE ) AS VARCHAR(MAX) ) + N'</tbody>
</table>
<pre>
' ;
exec msdb.dbo.sp_send_dbmail
@recipients = @emailrecip,
@subject = 'Overdue Backup Report',
@body = @tableHTML,
@body_format = 'HTML' ;
end
drop table #results
The basics here can also be modified for your particular needs. In my own environment, I use this and a second script that monitors for log backups(type=’L’). I schedule the full backups to run every morning. For the log backups, I run the report every 4 hours and alert me if a database hasn’t had a log backup in the last 12 hours.
Stopped Services
It’s hard to monitor SQL Services from SQL Server itself, so for this task I turned to Powershell. By making use of the Get-Service commandlet, you can collect all service related information from a computer. Add some functionality for email, and you can build a handy little service monitoring script.
$srvlist = Get-Content $args[0]
$report=@()
foreach ($server in $srvlist)
{
try
{
$svcs=Get-Service -ComputerName $server | where {$_.name -like "*SQL*"}
foreach ($svc in $svcs)
{
$output = New-Object System.Object
$output | Add-Member -type NoteProperty -name Instance -value $server
$output | Add-Member -type NoteProperty -name SvcName -value $svc.Name
$output | Add-Member -type NoteProperty -name DisplayName -value $svc.DisplayName
$output | Add-Member -type NoteProperty -name Status -value $svc.Status
$report+=$output
}
}
catch
{
$output = New-Object System.Object
$output | Add-Member -type NoteProperty -name Instance -value $server
$output | Add-Member -type NoteProperty -name SvcName -value "No_Service_Collected"
$output | Add-Member -type NoteProperty -name DisplayName -value "No Service Collected - COLLECTION ERROR"
$output | Add-Member -type NoteProperty -name Status -value "ERROR"
$report+=$output
}
}
#Set these for your environment
$smtp="yourmail.server.com"
$from="SvcAlert@yourserver.com"
$to="You@yourcompany.com"
if(($report | where {$_.Status -ne "Running"}).Length -gt 0)
{
[string]$body=$report|where{$_.Status -ne "Running"}| ConvertTo-HTML
Send-MailMessage -To $to -from $from -subject "Service Monitor Alert!" -smtpserver $smtp -body $body -BodyAsHtml
}
To call this script, you’ll want a text file that contains a list of your servers (passed through as an argument to the script). Then, run the script as a Windows Scheduled Task. I recommend setting it up to check the status regularly every few minutes, running from a different computer than your SQL Server. This guards against your monitoring process failing in case your SQL Server shuts down. You will also need to ensure that whatever account the task runs under has remote access to your SQL Server.
Free Space
There is actually quite a bit written about this particular topic. There are two ways you can go about this, depending on whether or not you want to monitor your space from within SQL Server or externally. One option is to use xp_fixeddrives for querying data from directly within SQL Server. If you’ve upgraded to SQL 2008 R2 SP1, you can also make use of sys.dm_os_volume_stats. Personally, I lean more towards making use of Powershell (again) because of the flexibility it gives me. For this, there’s several options, but a good place to start is this script off of Simple Talk. Any of these choices will give you the information you need.
With these basic tools, you can start monitoring your systems for continued operation as well as being alerted when critical issues arise. From here, you can then move to monitor other aspects of your server and database health.
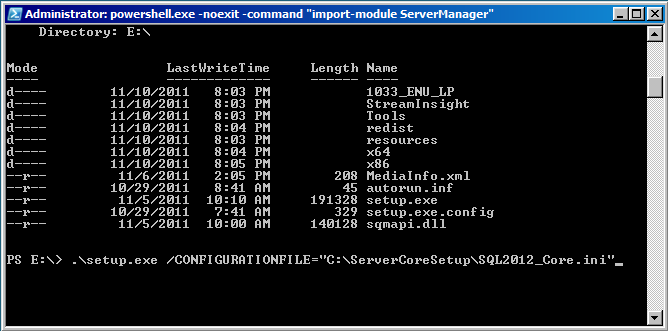
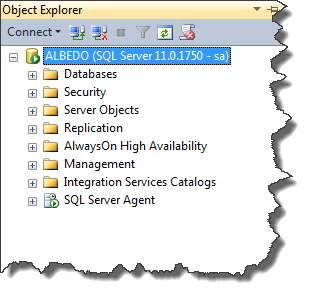
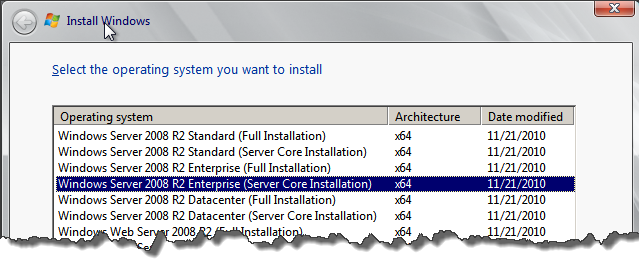
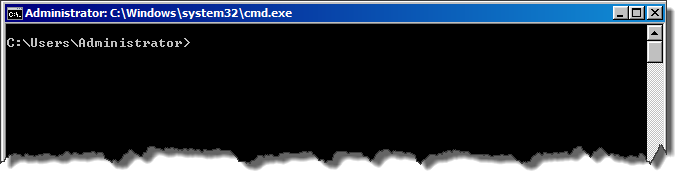
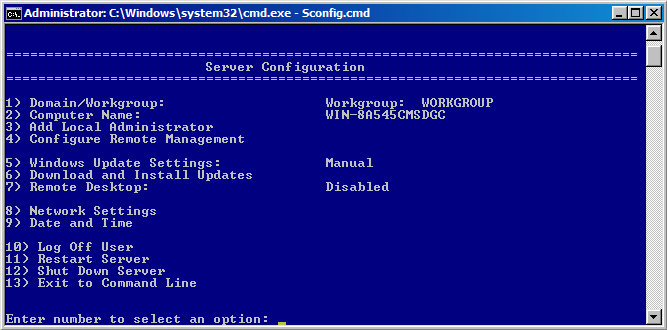
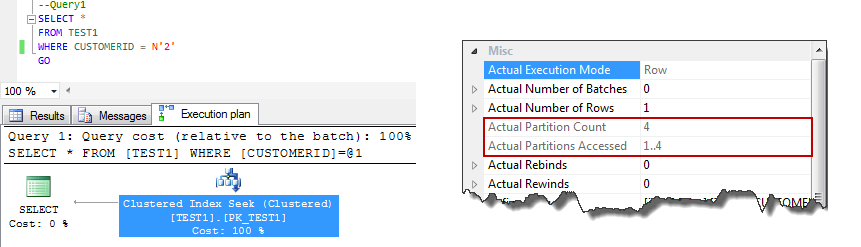
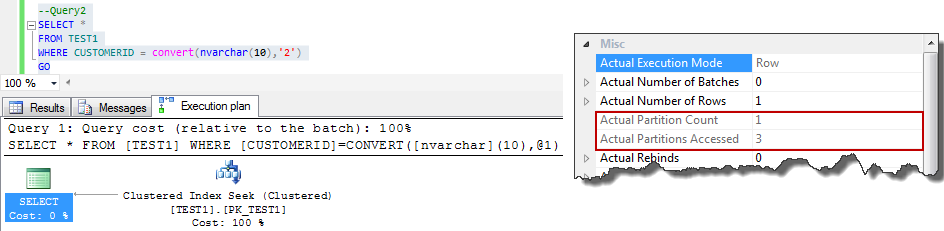

 I’m tweeting!
I’m tweeting!