I’m not sure how many folks out there have heard of Server Core yet. The quick and dirty is that it’s a version of Windows Server that has most of the GUI elements stripped out. No, Microsoft didn’t develop this version for technological masochists (like me), but wanted to provide administrators with a Server installation that was leaner, meaner, and more secure. By taking out the graphical portions, you get some nice benefits for your environment, including a smaller footprint for your install, tighter security, and reduced security patching (look at how many of those updates fix bugs with IE).
Up until SQL 2012, SQL Server was too dependent on the graphical libraries in Windows to run on Server Core. Now with the next version, we get the support to install SQL Server to Core, something I’m pretty excited about it. I went ahead and created a VM installation of Core with SQL 2012 and then provide some blog posts to walk you through the process so that hopefully you can do the same in your lab environment.
First things first
Before we do anything, we must (of course) get Core installed on a VM. For information on setting up a blank VM, check out my virtualization posts. Then just fire up the machine with your OS install and make the usual selections. Well, usual until you get to the install version:
I’ve gone ahead and selected the 2008 R2 Enterprise version, Server Core installation. There’s also corresponding Core installations for the other versions, so go with what works for you. Once you click ‘Next’ here, the install will happily churn along (go progress bar, go) until it’s ready for you to enter an administrator password. Once that’s set, you’ll boot into the OS and see…
BAM! Command line! “But wait!” you say, “There’s so much to do before I’m ready for this!” Server Core hears ya’, Server Core don’t care. Fear not, though, because with Server Core, we get a utility that allows us to do some of the basic configuration of your machine. Just type ‘SConfig.cmd’ at the prompt and you’ll see:
Ah, much more comfortable, right? The utility is easy to use, just select and option and respond to the prompts. Using this utility, I’ll do the following:
- Change my computer name to ‘ALBEDO’
- Update Windows with all current patches
- Go into Network Settings and set my IP as 192.168.56.102 (Static)
- Confirm that my date and time settings are correct.
- Create a local admin account – ‘mfal’ (Because only bad people use the default Administrator)
This is just the start, of course. We still have several things to do to prep our machine for SQL 2012. In the next post, I’ll cover the basic OS setup, including setting up Powershell as our default shell, enabling the firewall to support SQL Server, and making sure we have the correct Windows features installed.
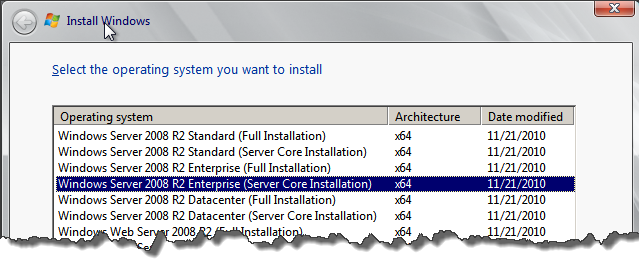
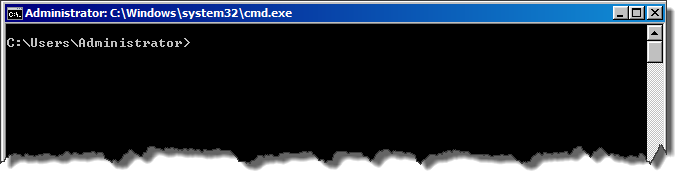
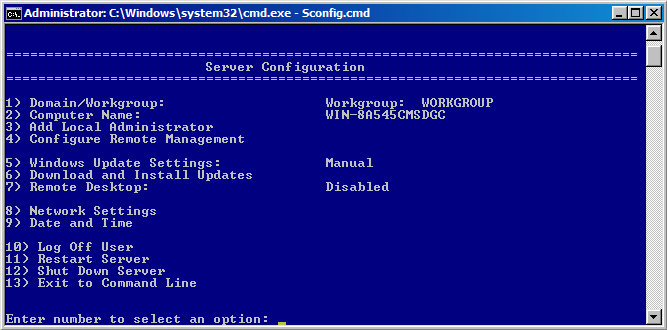

 I’m tweeting!
I’m tweeting!
[…] one post you don’t want to miss: Core Mechanics (setting up Windows Server Core as a platform for SQL Server […]