I’m now a month into my new gig at UpSearch and loving it. The most interesting thing about moving from being a corporate world to being a consultant is the variety of work that I get to do. As tech folks, part of the reason we work in this field is because of all the things we get to learn.
One new area for me has been Azure SQL Databases. Sure, I’ve known about them for a while now, but it was never something that was needed by my corporate masters. Now, with several different clients to work for, it did not take long for Azure’s platform-as-a-service database offering to be a good fit for a project. Since this is me we are talking about here, I made a point of learning how to create and manage these databases in Powershell. I’d like to share some of those lessons here.
The Tools
Before we get started, we need the right cmdlets for working with Azure. With Windows Management Framework 5.0, it is actually really easy to install and get started with Azure and Powershell. The full process is documented up on Microsoft’s site. It takes about 30 minutes to get everything installed and configured.
If you have worked with the Azure cmdlets before, you might be surprised to see that the instructions references two different modules, Azure and AzureRM. Actually, if you do a lookup on any modules you will see a lot more:
Get-Module -ListAvailable Azure* | Select-Object ModuleType,Version,Name
What is this all about? It took me a bit of digging, but what it boils down to is that Microsoft made a fundamental change to how things are managed within Azure. You will now find documentation on these two different deployment models: Classic Deployments and Resource Manager Deployments. These two different set of Powershell cmdlets reflect these different models, as anything for Classic Deployments are handled by cmdlets in the Azure and Azure.Storage modules. All the Resource Manager Deployment stuff is handled by the AzureRM* modules.
Choose Your Path
The reason I call this out is to address one major hangup with working with Azure: the documentation. Because Azure is changed so quickly, official documentation and other write ups (like this one) quickly go out of date. When I was looking for information on how to do this, I kept finding blog after blog that covered Classic Deployments. Since I am just starting with this, there is no reason for me to go down the Classic Deployments path. While these are still viable and perfectly valid, it makes more sense to me to focus on using Azure the way Microsoft intends it to be used.
To get started, we will first connect to our Azure RM account. I will be using my MSDN account. From my Powershell window, I’ll run the following commands:
Import-Module AzureRM Login-AzureRMAccount
I am then greeted by a GUI login window, where I enter my credentials.
Hey, wait? A GUI? With Powershell? Yeah, this surprised me as well, because to me GUIs are an aberration when it comes to Powershell. You can not really automate them and that throws a wrench into the whole works. This is probably my biggest gripe about using these cmdlets. The nice thing is that once you login your session is maintained and you can make use of a session profile.
Thanks out to Adam Bertram(@adbertram) for helping me with this, but you have the ability to save off a profile file that will save a lot of this info for use by other Powershell sessions. This gives us the ability to connect and run commands without the need for this GUI nonsense. Accomplishing this is just a matter of using the right cmdlet:
Save-AzureRmProfile -Path C:\Users\Mike\mfalprofile.apf Select-AzureRmProfile -Path C:\Users\Mike\mfalprofile.apf
Note, the name of the file is pretty meaningless. I used the apf extension because of my own personal taste, but you can do whatever you want. The point is to have the file. Once you have this file, you can load it up in future/different Powershell sessions and avoid the login GUI completely. The real hurdle here is that, regardless of how you go about this, you need to login graphically at least once to get credentials.
First Steps
With our connection established, we can now start creating SQL databases. Before we do, however, we need to talk more about what we are going to create. While the beauty of working with public cloud providers such as Azure is it is really easy to spin up resources, it does not negate the importance of understanding how and what we are deploying to. It is just as important to “measure twice, cut once” when it comes to the cloud. My next post will focus on the different components that make up Azure SQL databases, deployment considerations, and how we end up creating SQL databases in the cloud.
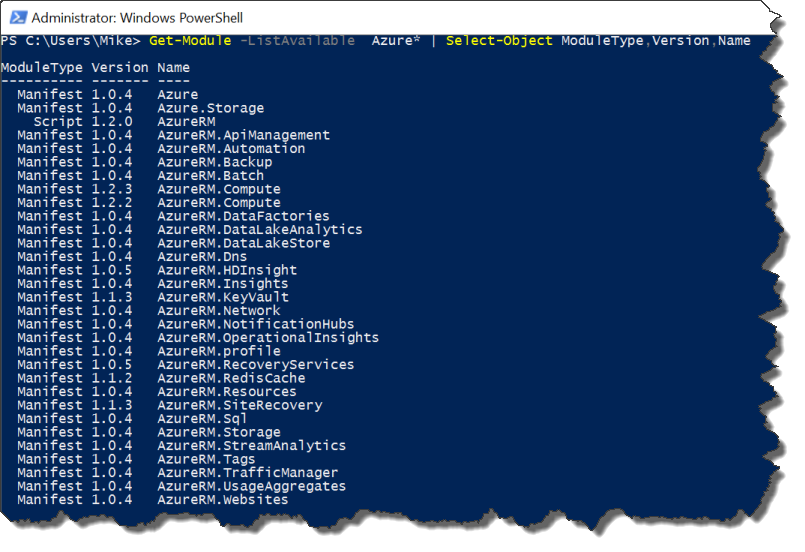
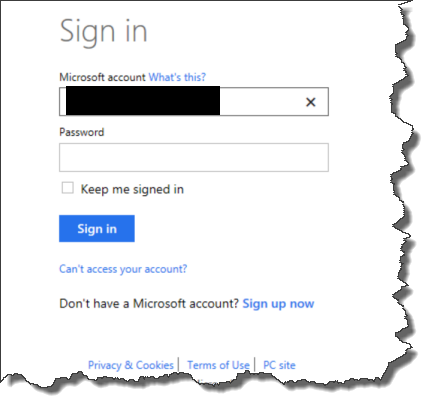

 I’m tweeting!
I’m tweeting!
[…] Mike Fal introduces us to Azure SQL Database operations using Powershell: […]
Just been trying to figure out how to automate the login to Azure from PS without the GUI. Thanks for posting :-)
It looks like the only way to do it right now is if your Azure account is backed by Azure AD. Even then, you have to create a credential object, which has its own challenges for automating.