A common best practice that many administrators do not typically apply is moving your system databases out of the default location on the C: drive. This is recommended because this way your system databases will not affect or be impacted by whatever work the OS is doing. It is a way to reduce contention and protect your SQL installation from something going awry with the OS. And while moving databases like model, msdb, and tempdb are fairly straightforward, moving master can be a real challenge.
The reason for this difference is because of how SQL Server stores the location of those database files. For model, msdb, and tempdb, these locations are stored as with regular user databases: in master. This means we can relocate them in the usual way. Master is a trickier beast because SQL Server must have knowledge of its location before it starts. How it does this via the instances startup parameters. The parameters of -d and -l specify the instance’s data and log files (respectively) for the master database. This means, if we want to move our master database files, we need to change these startup parameters.
CAUTION: Changing these values can break your instance and prevent it from starting.
Normally, to change these values, we would use the Microsoft Management Console (mmc) for SQL Server: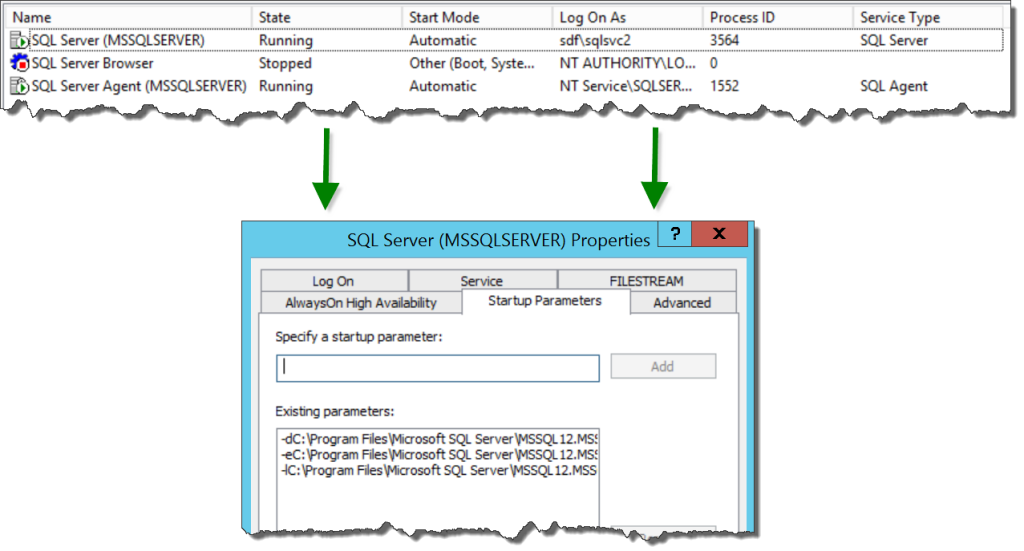
As with many GUI based operations, this is pretty much impossible to automate and opens the door to inconsistencies and errors. You definitely could not include this into a scripted SQL Server build process. What do we do?
My answer, unsurprisingly, is Powershell. The trick is how. If you do a Google search, you will find a lot of articles on changing registry keys. This is messy and I definitely do not feel comfortable with that approach. Fortunately there is a better way.
Last week I blogged about how you can use Smo.ManagedComputer class to update service accounts for your SQL Services. My friend Shawn Melton(@wsmelton) decided to explore the class a little more and discovered how you can change your startup parameters using this class. Shawn’s examples are focused around adding common trace flags to your instance, which is a typical practice. However, let us look at using this to move master.
We will get started by first showing the current startup parameters of our instance:
[System.Reflection.Assembly]::LoadWithPartialName('Microsoft.SqlServer.SqlWmiManagement')| Out-Null
$smowmi = New-Object Microsoft.SqlServer.Management.Smo.Wmi.ManagedComputer PICARD
($smowmi.Services | Where-Object {$_.Name -like 'MSSQL*'}).StartupParameters
'--------------------------------'
($smowmi.Services | Where-Object {$_.Name -like 'MSSQL*'}).StartupParameters -split ';'
The startup parameters are stored in the object as a single string, with each parameter separated by a semicolon. This is why, to make it easier to read, I pass the output to a -split parameter so we can see them in a string array.
To change this is simply a matter of changing the StartupParameter property of the service and apply it as Shawn describes in his post. We should be careful, because if we screw this up the SQL instance will NOT start. With that out of the way, let’s first script out changing the location of master:
#Set the params as a string array
$params = @('-dC:\DBFiles\MSSQLSERVER\master.mdf',
'-eC:\DBFiles\MSSQLSERVER\ERRORLOG',
'-lC:\MSSQLSERVER\mastlog.ldf')
#Get the Service
[System.Reflection.Assembly]::LoadWithPartialName('Microsoft.SqlServer.SqlWmiManagement')| Out-Null
$smowmi = New-Object Microsoft.SqlServer.Management.Smo.Wmi.ManagedComputer PICARD
$sqlsvc = $smowmi.Services | Where-Object {$_.Name -like 'MSSQL*'}
#Change the startup parameters
$sqlsvc.StartupParameters = $params -join ';'
$sqlsvc.Alter()
Just as if we had changed this in our management console, the changes will not take effect until we restart the service. In addition to restarting the service, we also need to relocate the master files to the new location, which can not be done while the instance is running. The next part of the script will go ahead and to these tasks for us:
#Stop SQL Service, move files, start SQL
$sqlsvc.Stop()
Invoke-Command -ComputerName PICARD -ScriptBlock{Move-Item 'C:\Program Files\Microsoft SQL Server\MSSQL12.MSSQLSERVER\MSSQL\DATA\master.mdf' 'C:\DBFiles\MSSQLSERVER\master.mdf'}
Invoke-Command -ComputerName PICARD -ScriptBlock{Move-Item 'C:\Program Files\Microsoft SQL Server\MSSQL12.MSSQLSERVER\MSSQL\DATA\mastlog.ldf' 'C:\DBFiles\MSSQLSERVER\mastlog.ldf'}
$sqlsvc.Start()
I want to call out that I use the Invoke-Command in here because I am running this script remotely, but the Move-Item cmdlets need to execute using local paths. Also note that while I changed the location of the SQL error logs, I do not have to move them. This is because a new error log is created every time SQL Server starts, so we just need to make sure the path name is correct.
Once this script is complete, we now have a SQL Service running with the master database in an entirely different location. This process can easily be added to a build script to further automate our SQL builds and help us adhere to best practices. Combining this with the SMO and its WMI classes help make the change easier and protect us (somewhat) from accidental damage. Hopefully this helps you in understanding and building better automation for your own environments.


 I’m tweeting!
I’m tweeting!