 A database administrator’s first priority is to ensure their datais protected in the event of a disaster. Typical scenarios range from someone forgetting a WHERE clause to completely losing the data center that houses our servers. We are charged with thinking through all the possible scenarios and making sure we can support our company’s Recovery Time and Recovery Point Objectives (RTO and RPO). This sort of responsibility is a lot why being DBA is a tough job.
A database administrator’s first priority is to ensure their datais protected in the event of a disaster. Typical scenarios range from someone forgetting a WHERE clause to completely losing the data center that houses our servers. We are charged with thinking through all the possible scenarios and making sure we can support our company’s Recovery Time and Recovery Point Objectives (RTO and RPO). This sort of responsibility is a lot why being DBA is a tough job.
Owning our servers gives us a lot of control of how our disaster recovery is constructed, but also a lot of responsibility. This can be a real challenge. We already know that cloud services, like Azure SQL Database, take that responsibility away by managing the infrastructure behind the scenes. These services also provide much of the disaster recovery protection, which is much more comprehensive and (in most cases) cost effective. In this post, we will review these options and how they can be managed using Powershell.
A Big investment
The most fundamental form of disaster recovery is database backups and restores. Typically setting up backups is a lot of work. DBAs need to make sure there’s enough storage available for backups, create schedules that accommodate business operations and support RTOs and RPOs, and implement jobs that execute backups according to those schedules. On top of that, there is all the work that has to be done when backups fail and making sure disk capacity is always large enough. There is a huge investment that must be made, but it is a necessary one, as losing a database can spell death for a company.
This is one of the HUGE strengths of Azure SQL Database. Since it a service offering, Microsoft has already built out the backup infrastructure for you. All that stuff we talked about in the previous paragraph? If you use Azure SQL Database, you do not have to do any of it. At all.
What DBAs still need to manage is being able to restore databases if something happens. This is where Powershell comes into play. While we can definitely perform these actions using the portal, it involves a lot of clicking and navigation. I would much rather run a single command to run my restore.
Executing a Restore
Before we get started, we need to first load up the classic Azure module. While our work so far has been done with the AzureRM module, there are many Azure SQL Databases tasks that can only be managed using the Azure module and database restores are one of them. Unfortunately, it also means we have to login to our Azure account a second time, as authentication is managed separately between the modules. Using Add-AzureAccount is just like Login-AzureRMAccount and will bring up a graphical dialog for you to sign in with.
Import-Module Azure Add-AzureAccount
To restore a database, first we just need three things to start: the server where the original database came from, the name of the database we want to restore, and a name to restore the database as. When you restore an Azure SQL Database, you have to create a database that does not already exist, so there is no WITH REPLACE option. Starting the restore is then just a matter of calling the right cmdlet:
Start-AzureSqlDatabaseRestore -SourceServerName msfazuresql -SourceDatabaseName msfsqldb -TargetDatabaseName msfsqldb-restore
This only initiates the database restore operation and we have to wait for it to complete. To check on the status, we can use another Powershell cmdlet to display that information.
Get-AzureSqlDatabaseOperation -ServerName msfazuresql -DatabaseName msfsqldb-restore | Sort-Object LastModifyTime -Descending | Select-Object -First 1
All the pipeline calls are there to filter out additional operations and only show the most recent, as the cmdlet returns all restore operations that have ever happened for that server and database. It is difficult to predict how long a restore will take, as this is all handled behind the scenes. I have not tested restore times, but my test databases usually take a few minutes to restore.
There are other options we can declare, depending on how we want to manage our restore, including:
- Point in time within a minute of when we want to recover.
- An optional destination server that we want to restore the database
- A dropped database as our source
One other gotcha to be aware of, albeit a minor one, is that you can not perform a restore of an Azure SQL Database until 15 minutes after the creation of the database. This should not be a concern for most, but it can get in the way of rapidly spinning up databases for demo purposes (ask me how I know!).
Other Scenarios
Simple database restores is the entry point for most recovery scenarios. There are other options for disaster recovery as well as managing copies of your database. There are other options within the platform to support these scenarios. In the next post, I want to dive into a couple cmdlets that we can use to copy our Azure SQL Database as well as make a “backup file” to Azure blob storage that can be used to store a copy of our database in a particular state.
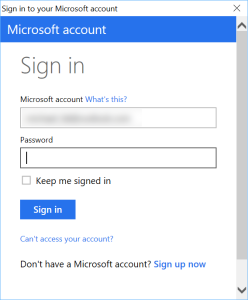



 I’m tweeting!
I’m tweeting!